góc sửa chữa
Hướng dẫn cấu hình cố định IP theo địa chỉ MAC (Bind IP to MAC)
Hướng dẫn cấu hình cố định IP theo địa chỉ MAC (Bind IP to MAC)
(Áp dụng cho các model DrayTek Vigor2912 / 2133n / 2925 / 2926 / 2952 / 3220 / 3910 sử dụng HĐH DrayOS)
1. Bind IP to MAC là gì?
Ngày nay, người dùng máy tính trong mạng có thể thay đổi IP của họ nhằm tránh sự kiểm soát của người quản trị mạng, là nguyên nhân dẫn đến việc “đụng” IP. Thiết bị DrayTek đã cho ra đời 1 tính năng mới được tích hợp sẵn trên router để khắc phục tình trạng trên đó là tính năng Bind IP to MAC – gán IP cố định theo địa chỉ MAC.
Chức năng Bind IP to MAC có hai cơ chế:
- Enable mode
- Ưu tiên cấp địa chỉ IP tương ứng cho các thiết bị nằm trong danh sách IP Bind list
- Các thiết bị không nằm trong danh sách IP Bind list vẫn được cấp IP và vẫn có thể truy cập Internet.
- Strict mode: chỉ cho phép những IP trong danh sách đã được gán mới có thể truy cập Internet.
Lưu ý:khi sử dụng Strict mode, cần backup cấu hình trước nhằm đảm bảo an toàn, vì nếu chọn Strict bind mode mà trong danh sách IP bind list chưa có thể thiết bị nào được gán thì sẽ không thể truy cập thiết bị và phải reset default )
2. Mô hình
Giả sử trong mạng LAN chúng ta có 4 users. Trên thiết bị DrayTek thì User A và User D được gán IP theo MAC như trong bảng IP-MAC Binding List. Trong khi đó User B và User C không được gán IP theo MAC (xem hình minh họa).

2.1. Chế độ Normal Mode
- User A và User D có thể truy cập Internet vì IP được gán theo địa chỉ MAC trong bảng IP-MAC Binding List.
- User B không thể truy cập Internet với địa chỉ IP 172.17.1.4 vì IP đó được gán cho User A.
- User C có thể truy cập Internet với địa chỉ IP 172.17.1.11 vì IP đó chưa được gán cho cho bất kì user nào trong bảng IP-MAC Binding List.
Cách cấu hình:
- Bước 1: Trong trang cấu hình của router, vào mục LAN >> Bind IP to MAC. Chọn Refresh để hiển thị danh sách địa chỉ IP và MAC trong mạng LAN.
- Bước 2: Chọn IP 172.17.1.4 và 172.17.1.17 sau đó nhấn nút Add để thêm vào bảng IP Bind List.
- Bước 3: Chọn Enable và nhấn nút OK để hoàn tất việc cài đặt.
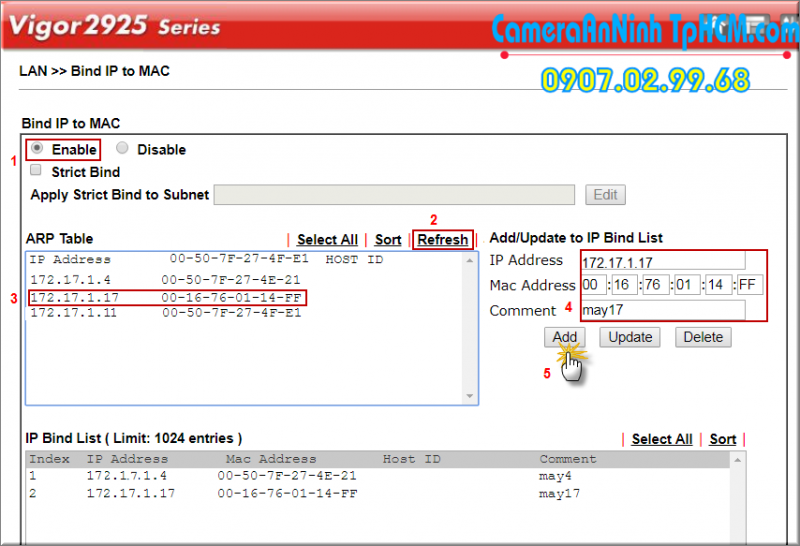
2.2. Chế độ Strict Mode
Chỉ cho phép những IP nào được gán trong bảng IP-MAC Bind List được phép truy cập Internet, vì vậy chỉ có User A và User D được phép truy cập Internet.
- Bước 1: Trong trang cấu hình của router, vào mục LAN >> Bind IP to MAC. Chọn Refresh để hiển thị danh sách địa chỉ IP và MAC trong mạng LAN.
- Bước 2: Chọn IP 172.17.1.4 và 172.17.1.17 sau đó nhấn nút Add vào bảng IP Bind List.
- Bước 3: Chọn Strict Bind ; Chọn lớp LAN sẽ tác sử dụng mode Strict Bind và nhấn nút OK để hoàn tất việc cài đặt.
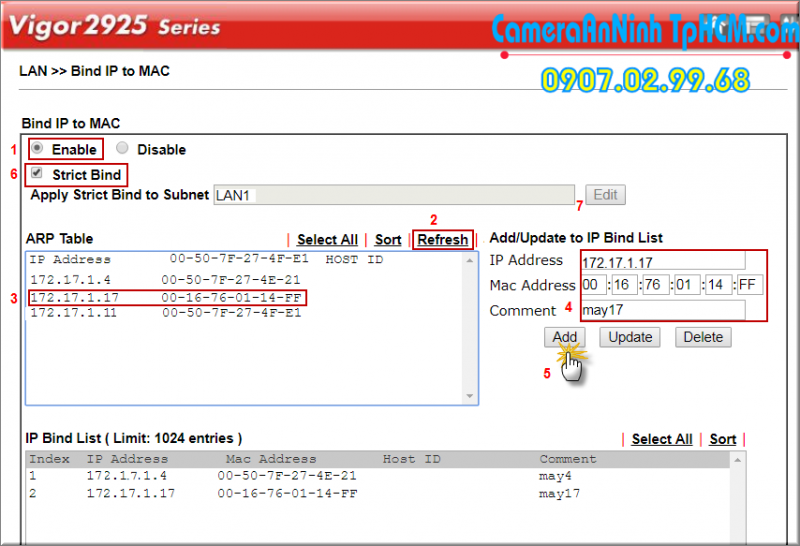
3. Các ứng dụng thực tế của chức năng Bind IP to MAC
3.1. Cấp IP cố định – Normal Mode
Giả sử bạn có 2 thiết bị cần cấp IP trong mạng LAN. Một trong 2 thiết bị là thiết bị VoIP và bạn muốn cấp cho nó IP cố định (giả sử 172.17.1.4). Địa chỉ MAC của thiết bị VoIP này là 00:50:7F:27:4E:21.
3.2. Gán ARP tĩnh cho việc khởi động máy tính qua mạng – Normal Mode
Chức năng khởi động máy tính qua mạng (Wake on LAN) cho phép bạn gởi 1 gói tin đặc biệt từ bất kỳ nơi nào để khởi động 1 máy tính trong mạng LAN. Router cần thông tin về ARP của máy tính để thực hiện việc khởi động. Do các bản ghi ARP có 1 thời gian sống nhất định trong cache, khi 1 máy tính ở trạng thái standby, thông tin ARP của nó sẽ bị xóa. Lúc này bạn cần sử dụng telnet để thêm vào record ARP cho máy tính. Hoặc bạn có thể sử dụng chức năng Bind IP-MAC để gán ARP tĩnh cho máy tính, thông tin này sẽ luôn được lưu trữ trên router.
3.3. Cấu hình các ứng dụng dựa trên IP (tường lửa, lọc dữ liệu…) – Strict Mode
Đối với một số ứng dụng dựa trên IP, như quản lý băng thông (hạn chế phiên làm việc, hạn chế băng thông, QoS) và tường lửa (lọc theo IP), nếu người dùng thay đổi địa chỉ IP, họ có thể vượt qua các rule này. Với chức năng Bind IP-MAC (Strict Mode), bạn có thể giới hạn người dùng thay đổi IP.
Trên đây, chúng ta tìm hiểu chức năng Bind IP to MAC và một vài ứng dụng thực tế. Đây là chức năng rất hữu ích cho việc quản trị mạng, giúp bạn kiểm soát được các thiết bị client thông qua IP, từ đó có thể đưa ra các phương án cho phép/ngăn chặn việc truy cập Internet cho các máy tính một cách có hiệu quả.
Cách cố định IP cho camera cho modem tp-link theo địa chỉ mac
Lưu ý : Bạn nên đặt địa chỉ IP cho máy tính là một địa chỉ dạng tĩnh và DHCP Server trên Router nên Disable. Bấm vào đây và tìm hiểu về cách cấu hình TCP/IP Properties trên máy tính
Bước 1 : Mở trình duyệt web và nhập địa chỉ IP của Router là 192.168.1.1 --> Enter
![]()
![]()
Bước 2 : Nhập thông tin username, password là admin cho cả 2
Bước 3 : Click IP & MAC Binding-->Binding Setting
Bước 4 : Click chọn Enable ARP Binding và click Save
Bước 5 : Click ARP List, bạn có thể thấy bảng ARP mà Router đã học được
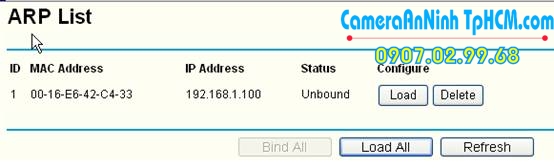
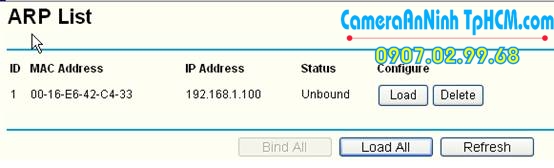
Nếu bạn đã xác nhận thông tin của bảng ARP là đúng thì hãy click vào Load add và Bind All, Sau đó tất cả địa chỉ IP và địa chỉ MAC của máy tính được thấy ở bảng ARP sẽ được liên kết lại
Còn nếu như bạn có thể xác nhận bảng ARP không có vấn đề gì thì hãy thêm địa chỉ IP và địa chỉ MAC của các máy tính bằng tay
1. Click Add New để thiết lập IP & MAC Binding
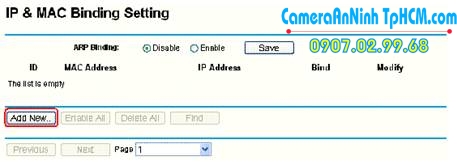
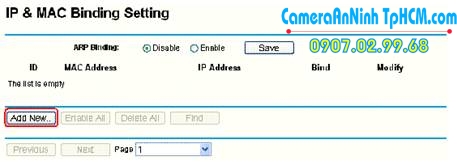
2. Check vào Bind, nhập địa chỉ IP và địa chỉ MAC của máy tính vào
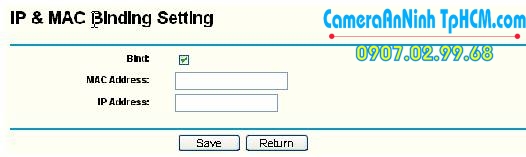
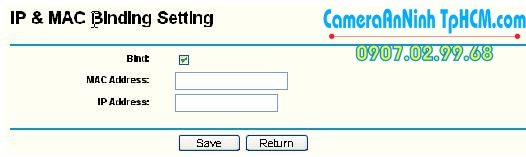
Bạn cần phải biết địa chỉ MAC của máy tính mà bạn muốn cho nó truy cập ra internet và bạn có thể kiểm tra chúng trên máy tính của mình bằng Command Prompt
1. Click Start-->Run, nhập cmd-->Enter
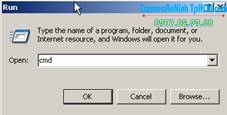
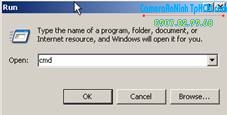
2. Gõ ipconfig /all-->Enter để xem thông tin về địa chỉ MAC trên máy tính
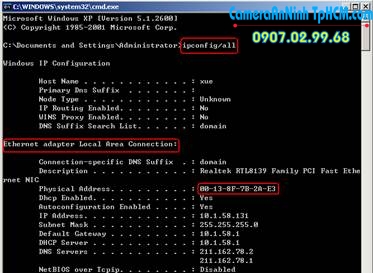
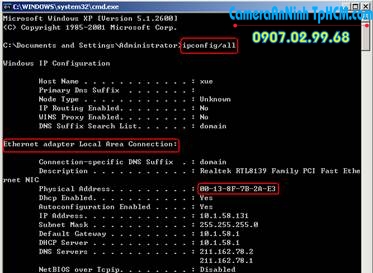
Bước 6 : Click Save để lưu lại các thiết lập
Thích hợp với : TL-R470T+ V2, TL-R480T+ V5, TL-ER5120,TL-ER6120
Bước 1 : Mở trình duyệt web và nhập địa chỉ IP của Router là 192.168.1.1 --> Enter
Bước 2 : Nhập thông tin username, password là admin cho cả 2
Bước 3 : click Firewall-->Anti ARP Spoofing-->IP-MAC Binding
Bước 4 : Nhập địa chỉ IP và địa chỉ MAC của máy tính
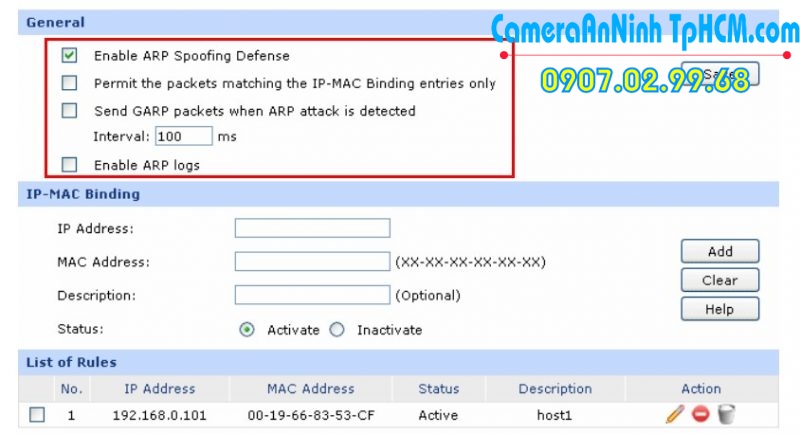

Bước 5 : Click Add
Bước 6 : Kiểm tra lại tất cả các lựa chọn
Bước 7 : Click Save để lưu lại


